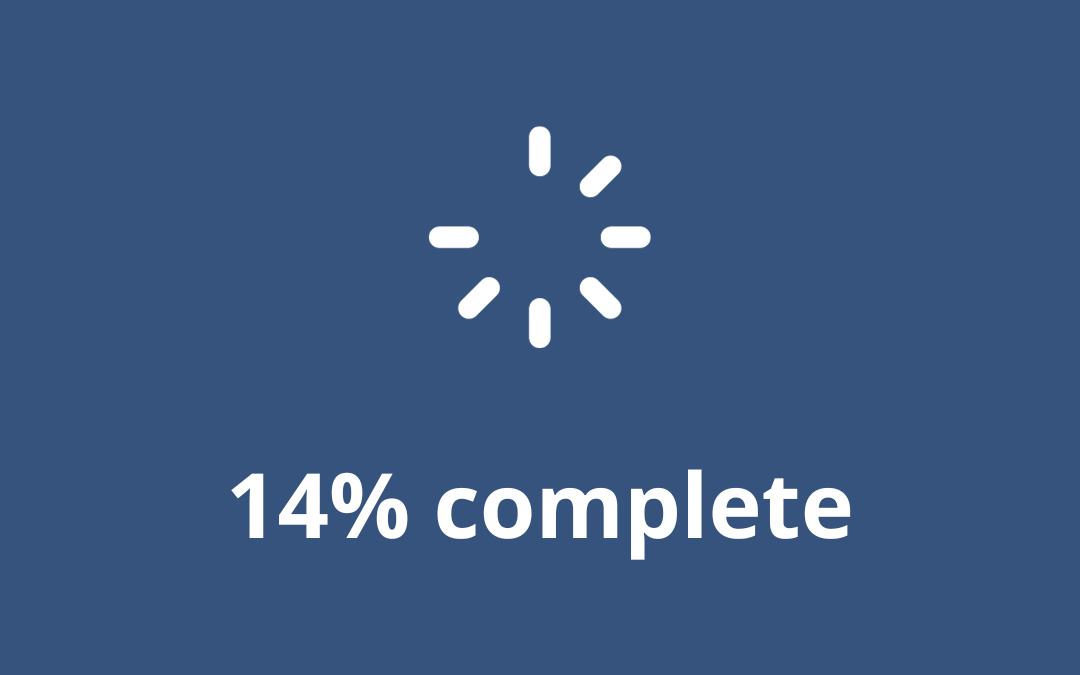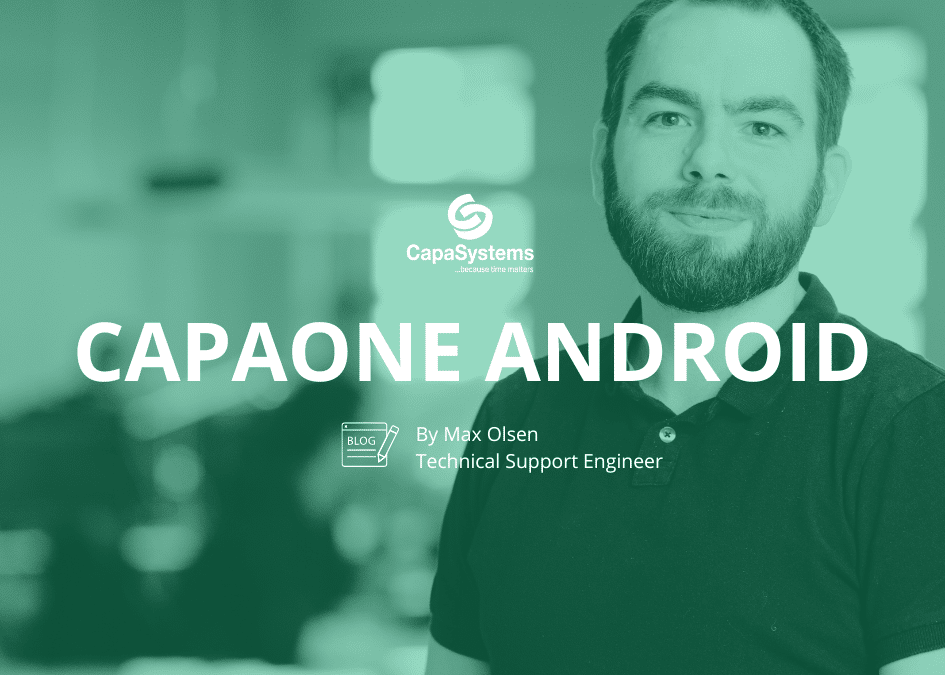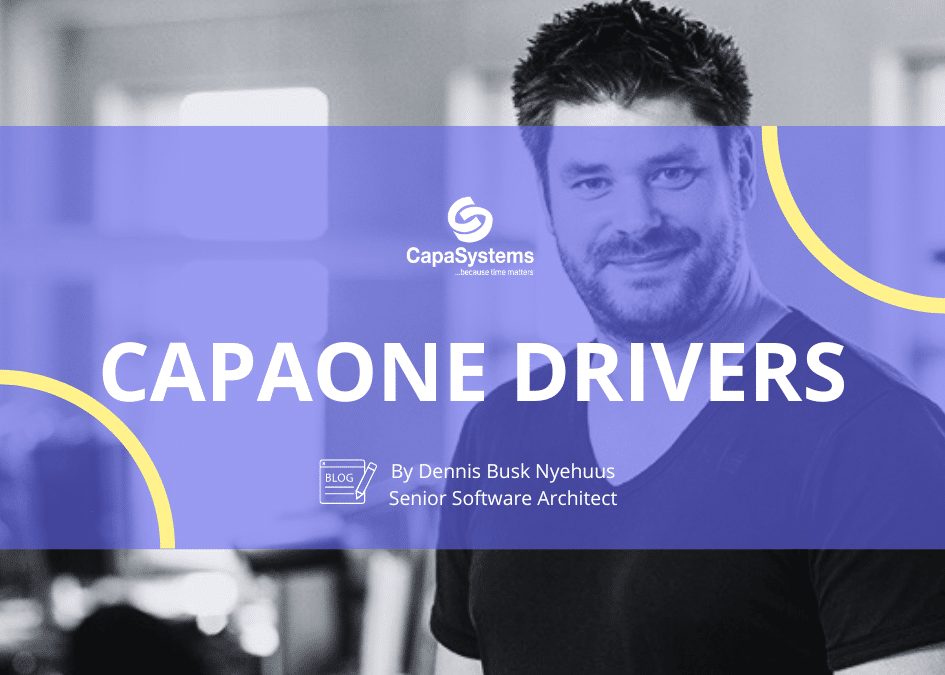Android Enterprise – Getting Started: In the following series of blogs, we will discuss Android Enterprise – Managed Google Play Store.
Introduction
In the following series of blogs, we will discuss Android Enterprise – Managed Google Play Store. There is a lot of information about this subject, therefore to make it easier to get started with; we will cover it in the following three blogs:
Part One – Getting Started with Android Enterprise
In this first blog, we will cover the following:
- What is Android Enterprise
- Benefits of Android Enterprise
- How to set up Android Enterprise
- How to integrate Android Enterprise with CapaInstaller Console
Part Two – Linking devices to Android Enterprise
In the second blog, we will cover the following:
- How to check if a device is Android Enterprise compatible
- How to link a device during enrollment
- How to link an already enrolled device
- Common issues
Part Three – Managed Google Play Store
In the third blog, we will cover the following:
- Introduction to Manage Google Play Store
- How to approve apps
- How to create a Google Play Work app in console
- Common issues
Scope
This blog is intended for IT admins who want to use Android Enterprise with CapaInstaller.
Prerequisites
You need the following to use Android Enterprise with CapaInstaller:
- Android Enterprise contract with CapaInstaller (Free for CapaInstaller customers – contact your account manager)
- An Android Enterprise account
- CapaInstaller 6.0 Build 101
- Android Agent 3.2.187
- Android Enterprise compatible devices
Android Enterprise Compatible Devices
Visit Android Enterprise Solution Directory to check if your devices are compatible with Android Enterprise. How to check if an enrolled device is compatible with Android Enterprise will be covered in detail in blog 2.
What is Android Enterprise?
Android Enterprise is a Google-led initiative to enable the use of Android devices and apps in the workplace. The program offers APIs and other developers’ tools to integrate support for Android into their Enterprise Mobility Management (EMM) solutions.
It consists of three parts:
- EMM console (MDM Portal and CapaInstaller Console)
- Android Device Policy app (CapaInstaller Agent)
- Managed Google Play (Google Play Work account)
EMM Console
The EMM Console is where you manage your Android Enterprise. In CapaInstaller, you use the MDM Portal to approve which apps are allowed and the CapaInstaller Console to create and distribute the apps.
Android Device Policy
This is the agent app on the device. It must be installed during setup. We do not use the Google Android Device Policy app, but the CapaInstaller Android Agent app.
Managed Google Play
Managed Google Play is an enterprise version of Google Play that facilitates certain app management capabilities for Android Enterprise solutions. It combines the familiar user experience and app store features of Google Play with a set of management capabilities designed specifically for enterprises.
How Can I Benefit from Android Enterprise?
In CapaInstaller, there are two ways of installing apps on an Android device.
- You can create a Google Play Store app and link it to a device. However, a user must be logged in to Play Store on the device, and the user must accept installing the app. But the user may not accept the app to be installed.
- You can create an Enterprise app from an APK file and link to the device. Every time there is a new version of the app, a new version must be created and linked to the devices. This task can be very time-consuming.
With Android Enterprise, you get a third option, the Managed Google Play Store.
This is a version of Google Play Store only for your organization. When you create an Android Enterprise Account, an Enterprise ID is created and linked to a Play Store Work account. You approve which apps are allowed for your organization. Only approved apps are visible and can be installed. The approved apps can be created as Google Play Work apps in the console and visible in the Managed Google Play Store on the device.
When you link a device to an Enterprise ID, an enterprise user (Service Account) is created in the Play Store on the device. When you link a Google Play Work app to a device, the app will be installed without user interaction.
Another benefit of using the Managed Play Store is that the Play Store is responsible for installing the apps and keeping them updated. When a new version is published, the Play Store will update the app automatically on the device without any user interaction.
The Managed Google Play Store will be covered in detail in blog 3.
How to Create an Android Enterprise account
To get started you need to create the Android Enterprise account. When the account is created you need to integrate the Enterprise account in the console. When that is done you can create Google Play Work apps in the console and link devices to the Enterprise ID.
Browse to CapaOne Portal and login.
In menu, select Home and then Android Enterprise
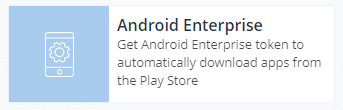
Select Configurations in the menu and click Configure Android for Work

On Bring Android to work, click SIGN IN
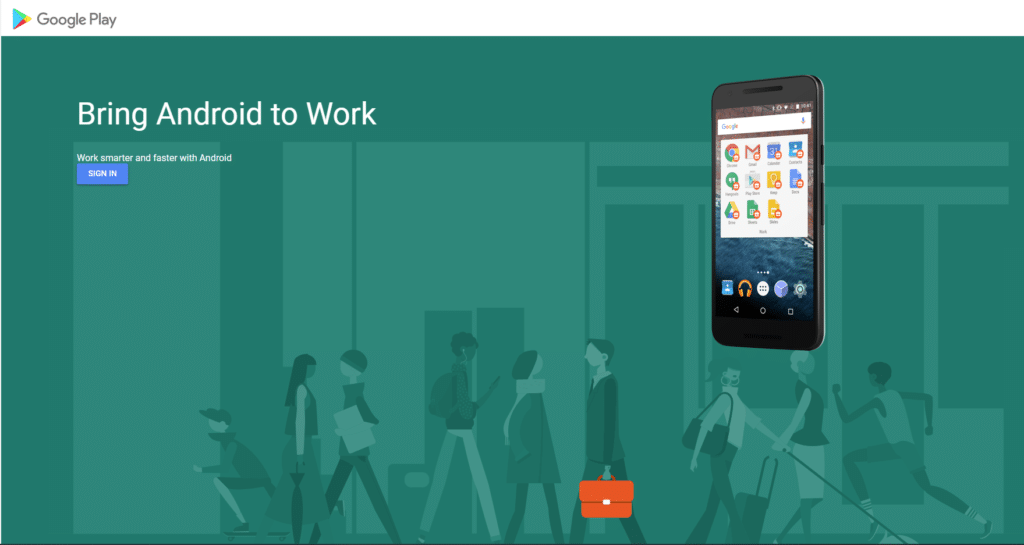
Sign in with a Google account. It is recommended to use an account created for this purpose.
In Business name, type the name of your organization or business and click Next
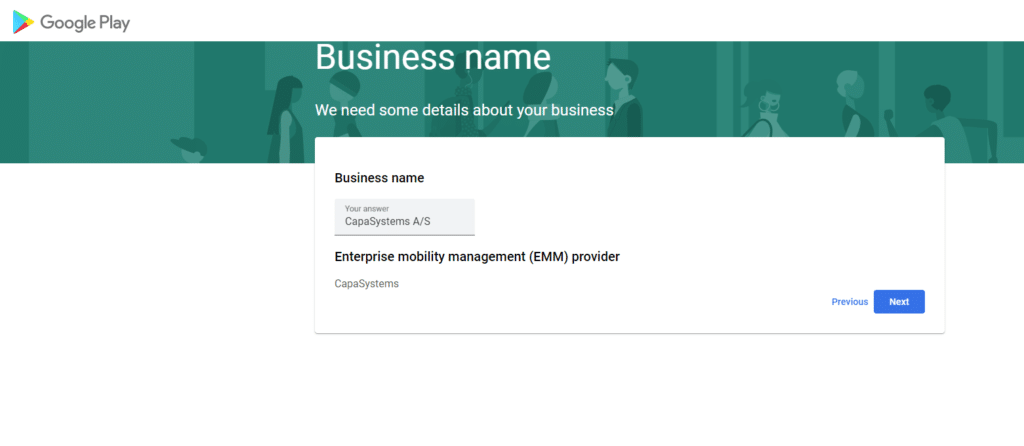
In Contact details, type the data on the Data Protection Officer in your organization.
NB! If you do not enter a Data Protection Officer, you risk the account can be deleted without warning!
Skip EU Representative if your organization/company resides with the EU. This is only relevant if you reside outside EU.
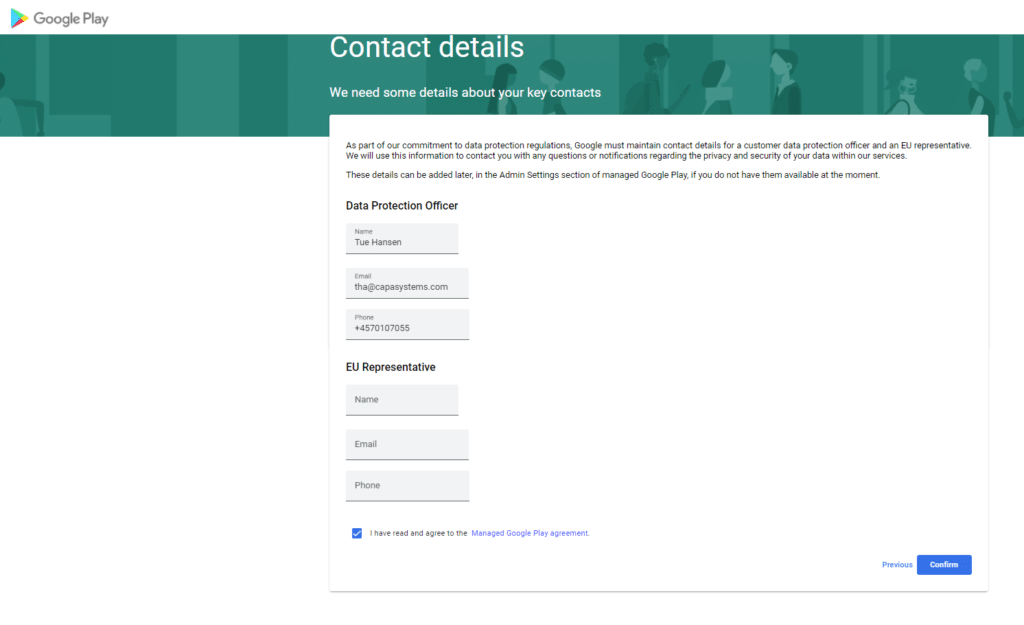
Click Confirm
Click Complete Registration
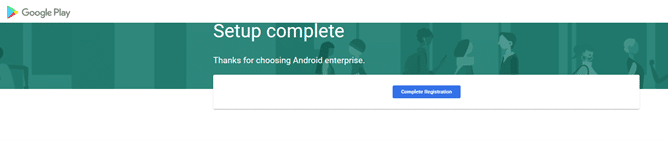
Wait for registration to complete.
Check on MDM Portal the Android Enterprise Account is created
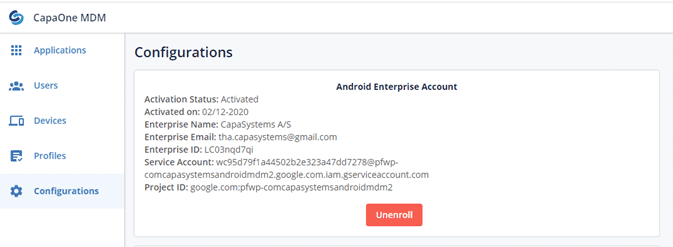
When the Enterprise account is created, you can see the Enterprise ID. This is the Enterprise ID your devices will be linked to install app from the Managed Play Store.
Click on Applications to access your Managed Google Play Store. To access the Managed Google Play Store, click on Manage Applications.
In screenshot below, some of the approved apps for my organization are listed.
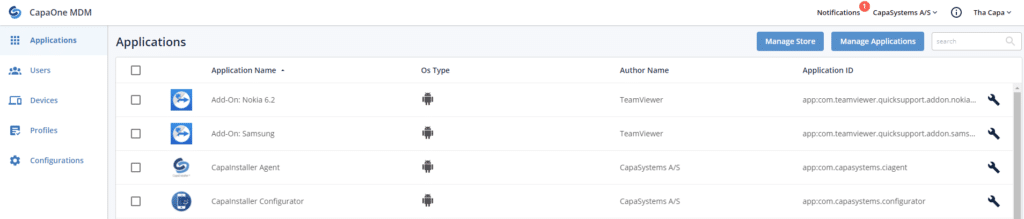
Setup of Android Enterprise is now complete and ready for use!
Integration with CapaInstaller Console
When Enterprise ID is created, you can integrate it with the console.
Open CapaOne Portal, select Integrations, and copy the token on Copy to clipboard
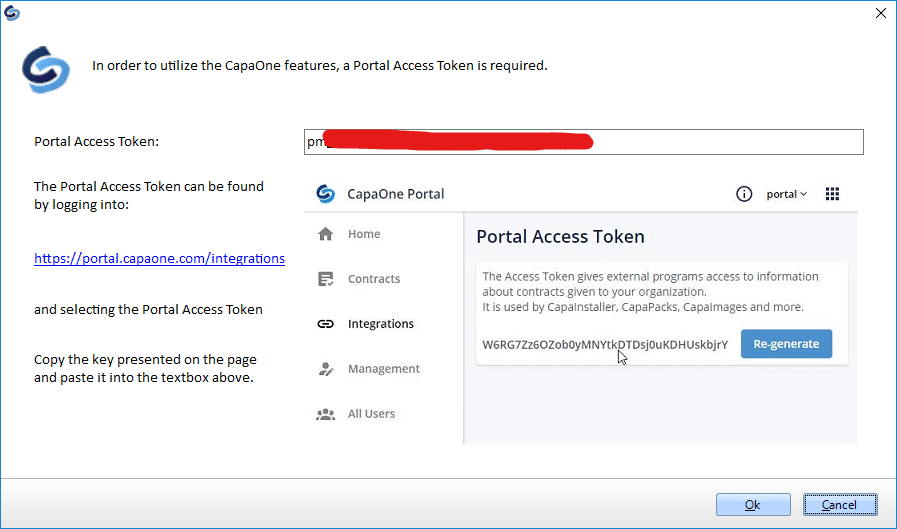
Open CapaInstaller Console then select System Administration Module. Expand Software Accounts and mark CapaOne
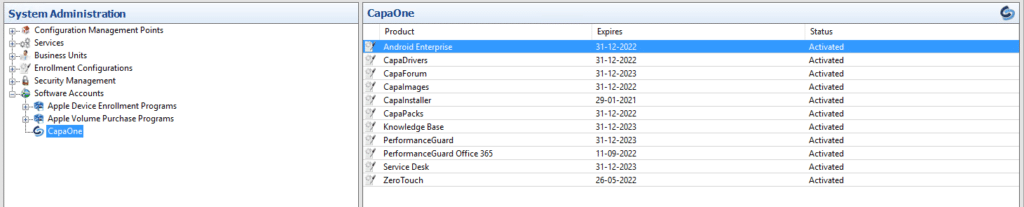
Right-click on CapaOne and select Properties
Paste the token and select OK
Check that Android Enterprise product is listed and activated
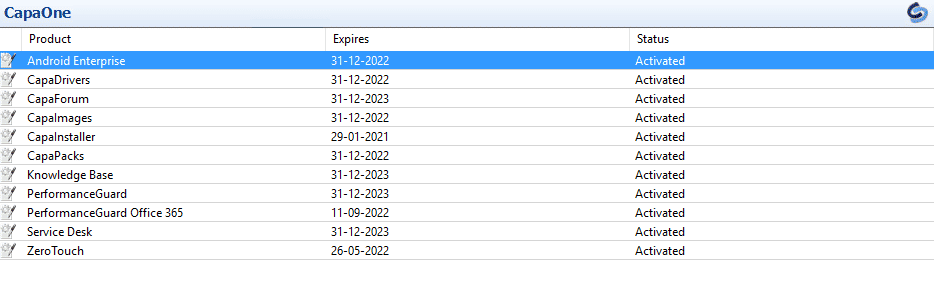
Android Enterprise is activated and can be used in console!
By Tue Hansen, Technical Support Engineer