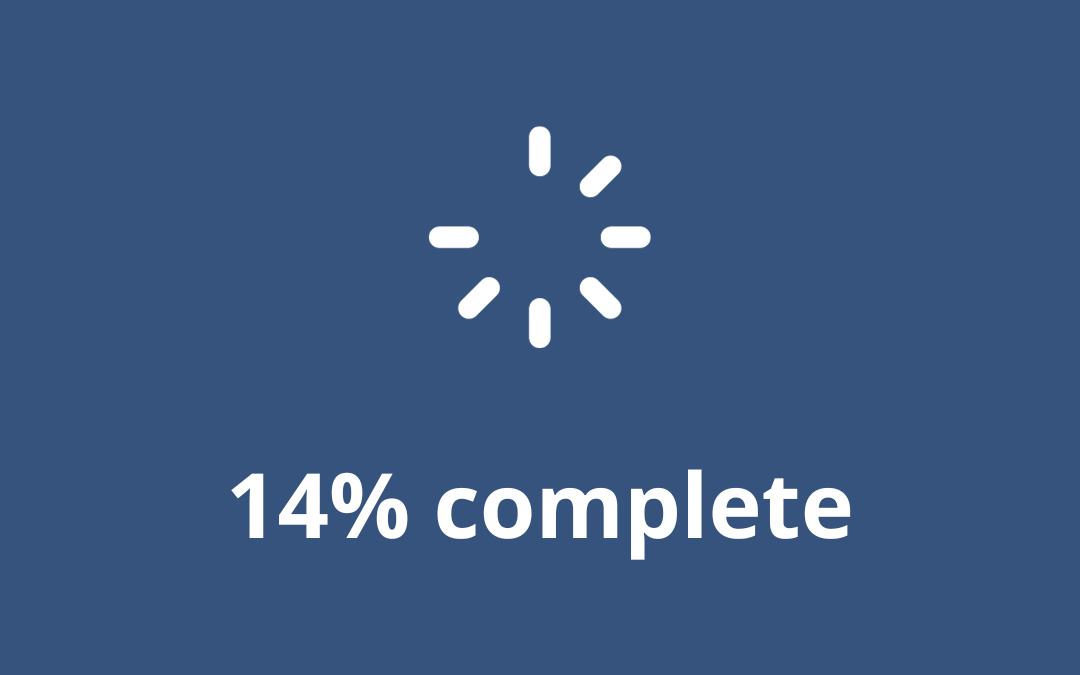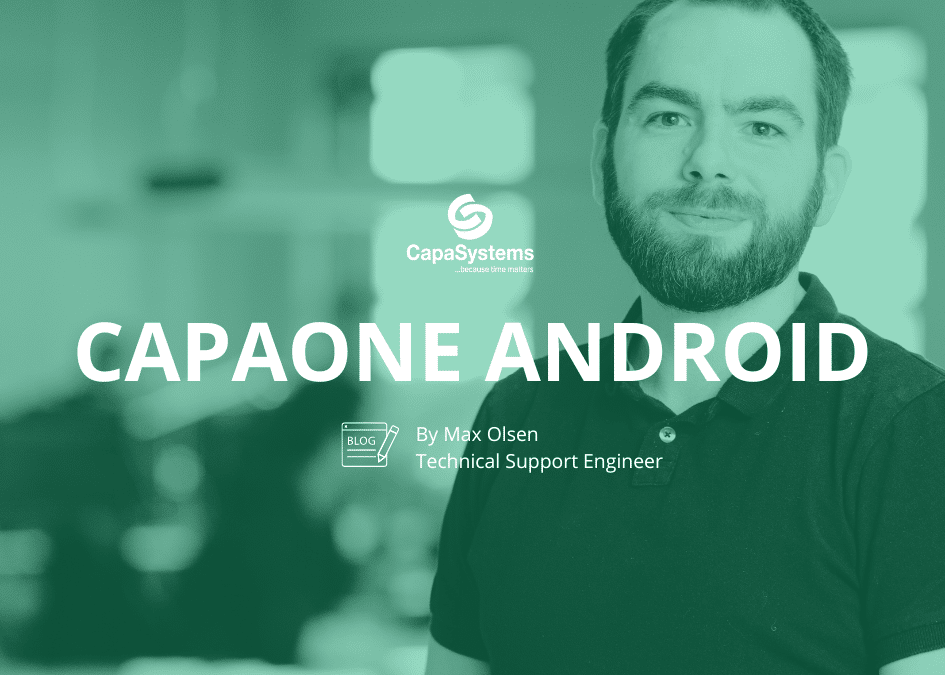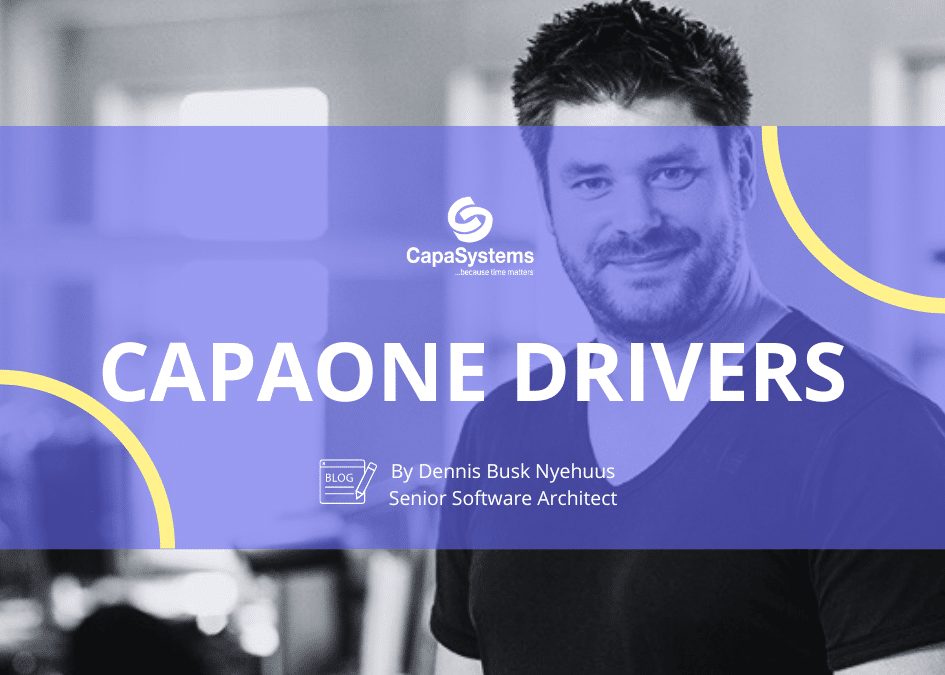Store Apps: The primary purpose of this article is to provide you with a solution on how to install Microsoft Store apps through CapaInstaller.
However, much of the content can also be valuable, if you are managing another client management tool.
Challenge
If you want to deploy Microsoft Store apps through a client management tool, you will probably face 2 major challenges.
- Installation files for Microsoft Store apps are not always easy to obtain and are rarely provided as MSI or EXE files.
- Microsoft Store Apps are user-based, and most client management tools are executing scripts in the SYSTEM account context
Download application files for deployment
First, we need to download the installation files for the Microsoft Store app – these files are using AppxBundle as the file extension.
In this article, we will use the Microsoft Wireless Display Adapter app.
Open the Microsoft Online Store (not the built-in Microsoft Store) in your favorite web browser and search for the desired app.
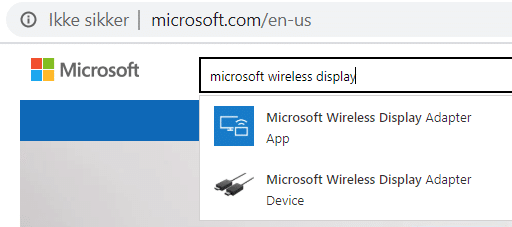
Copy the URL from the address bar.
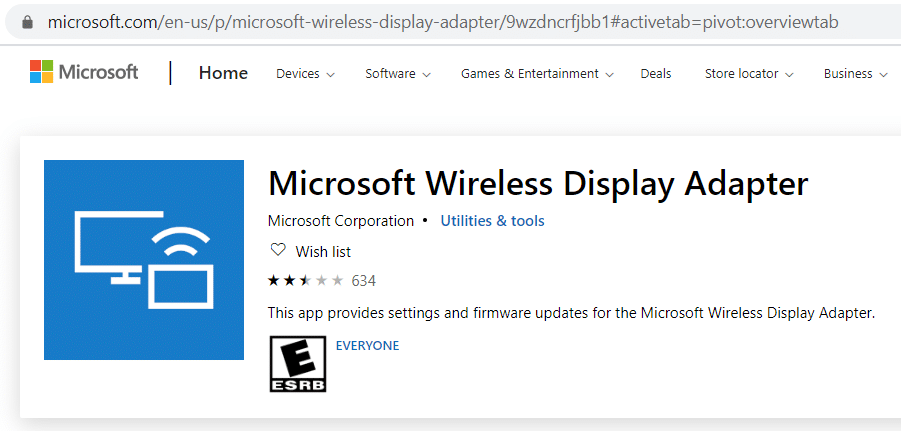
Remove all text after and including the question mark.

Open your favorite online link generator for the Microsoft Store. In this example, we are using https://store.rg-adguard.net/
Copy the link into the online link generator and choose Retail as the type
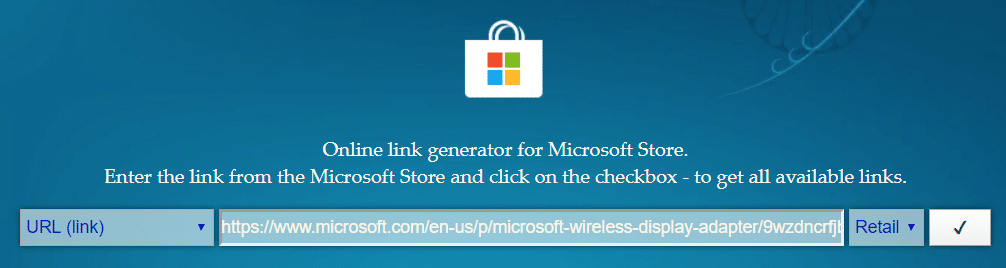
You are now presented with a long list of files for the both the application and for all the mandatory prerequisites.
Download the newest version of the application (AppxBundle) you want to install.
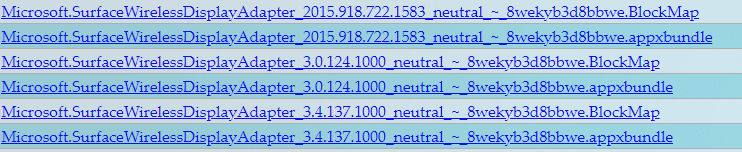

Enable Apps Sideload
Before we can install the application, we need to allow Windows to Sideload apps
You can use the interface to enable the setting
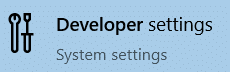
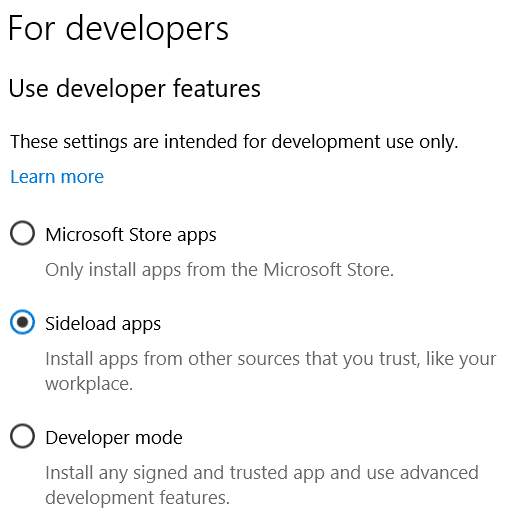
.. or you can use the registry editor to enable the setting

Test installation
We are now ready to test the installation. Install the downloaded application using the PowerShell command below from an elevated PowerShell command prompt.
Add-AppxPackage -Path C:tempMicrosoft.SurfaceWirelessDisplayAdapter_3.4.137.1000_neutral___8wekyb3d8bbwe.AppxBundle

Deploy through CapaInstaller
CapaInstaller has the option to execute package scripts in the user context – the scripts are called User Configuration Scripts
User configuration scripts are executed the first time a user logs on after the computer package containing the user configuration script has been installed.
Hence, all you need to do is to create a computer package with a user configuration script.
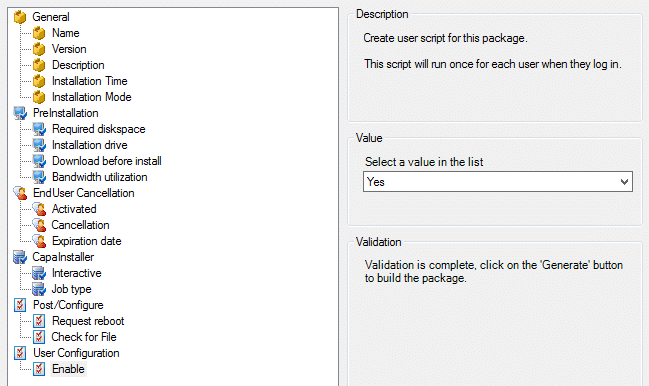
The main script in the computer package is used to copy the installation files to a temporary location on the computer.
The user configuration script in the computer package is used to install the application from the temporary location.
You have now solved the second major challenge and are ready to deploy the Microsoft Store app.
Field Notes
This section contains various notes from the field, that might come in handy when deploying or testing Microsoft Store apps.
Application Dependencies
Even though AppxBundle files contain all mandatory dependencies, sometimes a core component in the operating system is outdated and not compatible with the application that you are trying to install.
In the example below, we are trying to install the Microsoft Company Portal 2019 app, but the Microsoft .NET Framework component is outdated. The required .NET component version is 2.2.27405.0 but the installed version is 2.2.27011.0
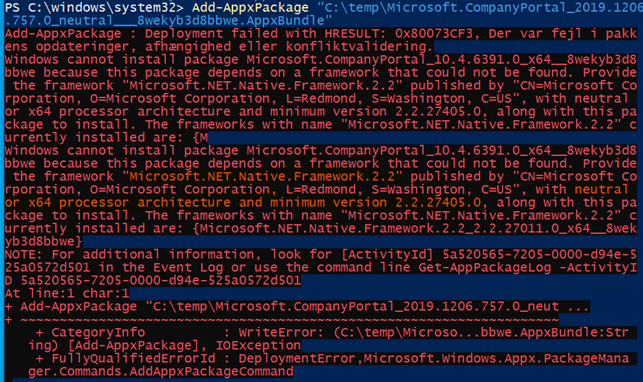
If you already have the concerned app installed somewhere, you can query all the mandatory dependencies using the PowerShell command described later in this post.
Installation as Local System Account
As I mentioned earlier, one of the major challenges when you want to install Microsoft Store apps is that they are user-based.
Trying to install a Microsoft Store app using the SYSTEM account often causes failure, such as the one below.
Add-AppxPackage -Path C:tempMicrosoft.SurfaceWirelessDisplayAdapter_3.4.137.1000_neutral___8wekyb3d8bbwe.AppxBundle
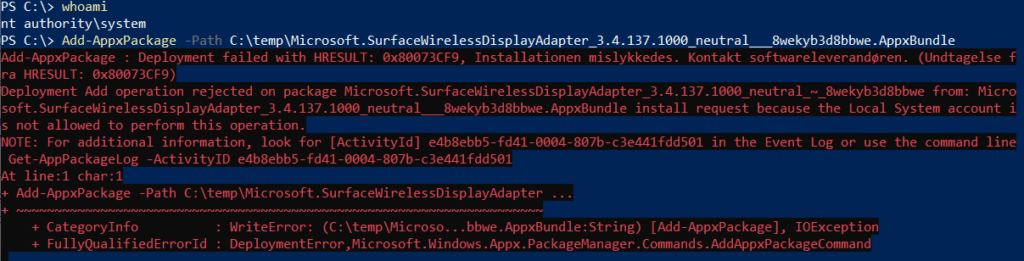
Internet Access
Microsoft Store apps require internet access the first time they are started.
Without internet access, the app will only blink, the first time it is started.
PowerShell Commands
Get-AppxPackage
When a Microsoft Store app is installed, you can view the prerequisites (also called dependencies) by running the command below.
Get-AppxPackage -Name Microsoft.Surface*
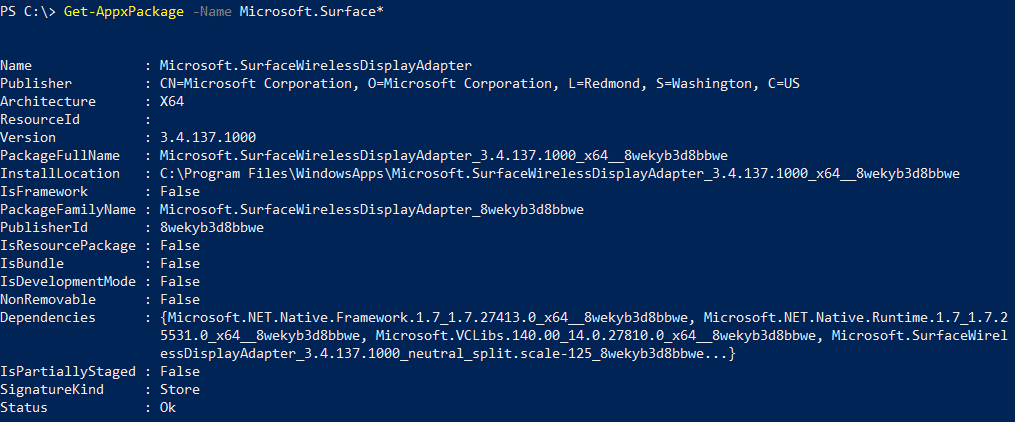
Remove-AppxPackage
If you need to uninstall a Microsoft Store app, you can run the command below.
Get-AppxPackage -Name Microsoft.Surface* | Remove-AppxPackage

By Senior Consultant Dan Svendsen. Employed by CapaSystems since 2006. Dan is a competent and careful consultant with much focus on the client. He is detail-oriented in all he does. He is also the driving force behind CapaFactory.